Copyright ~ © 2009 : Vanessa Fellows
This tutorial, the intellectual copyrights and artwork are the property of
Vanessa Fellows, Scrapz 'n Bitz
An instructional copy of this tutorial may be printed out for personal use only. My tutorials may not be distributed for educational, marketing or for-profit usage in print, digital, or any other format. Nor may my tutorials be copied and/or uploaded to any other website without
my written consent.
If you wish to share my tutorials with others in a learning group, please contact me via email (scrapznbitz@blueyonder.co.uk), for written permission to so .
This tutorial, the intellectual copyrights and artwork are the property of
Vanessa Fellows, Scrapz 'n Bitz
An instructional copy of this tutorial may be printed out for personal use only. My tutorials may not be distributed for educational, marketing or for-profit usage in print, digital, or any other format. Nor may my tutorials be copied and/or uploaded to any other website without
my written consent.
If you wish to share my tutorials with others in a learning group, please contact me via email (scrapznbitz@blueyonder.co.uk), for written permission to so .
A link back when giving credit is not essential, but would be appreciated.
This tutorial was written using PaintshopPro 9, but can be adapted for use by any of the PSP versions.
PDF Tutorial - Download Here
Making a pin appear to be pinned through a piece of material/paper digitally is not that hard to do.
If you don't already have a pin to use, then have a look at my Beaded Pin tutorial and complete Steps 1 through to 6 to create one.
Resize your pin twice by 85% , bicubic and increase your canvas size to 1500 x 1500px and rotate your pin about 30 degrees to the left. Just a quirk of mine, I like to work with pins on an angle.
Now add a new layer and fill it with a background pattern of your choice and then pull your background layer below your pin layer.
OK now let's begin.
Step 1 – Zoom in close to your pin and select your Freehand selections tool and set it to Point to point on your tools palette. Make a selection along the length of your pin like the one in the screenshot below.

Step 2 – Delete your selection, but do not deselect. Now select your Lighten/Darken Brush from the left hand tool palette. If you look at your pin you will notice that on the bead there is a spot of light. Click on your background layer to make it active and Lighten the right hand side of the pin by clicking inside the selection and pulling your brush down to the bottom of the selection towards the sharp end of the pin. Apply the Darken brush to the opposite side of the selection. Do not deselect yet.

Step 3 – Click on your pin layer to make it the active layer and apply a drop shadow. Effects, 3D Effects, Drop Shadow as follows:
Vertical = -3
Horizontal = -9
Opacity = 65
Blur = 20
Colour = Black
Horizontal = -9
Opacity = 65
Blur = 20
Colour = Black

Now you can deselect.
Step 4 – Now apply a slight drop shadow to your pin. Effects, 3D Effects, Drop Shadow as follows:
Vertical = 2
Horizontal = 10
Opacity = 65
Blur = 9
Colour = Black
Horizontal = 10
Opacity = 65
Blur = 9
Colour = Black

That is all there is to it really. This is the end result





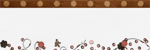
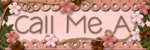







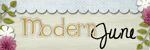







Thank you so much for this Freebie. I want to let you know that I posted a link to your blog in CBH Digital Scrapbooking Freebies, under the Page 5 post on Nov. 03, 2009. Thanks again.
ReplyDeleteThank you! Your blog post will be advertised on the DigiFree Tagger Freebie search engine today (look for timestamp: 03 Nov [LA 05:23pm, NY 08:23pm] - 04 Nov [UK 01:23am, OZ 12:23pm] ).
ReplyDelete